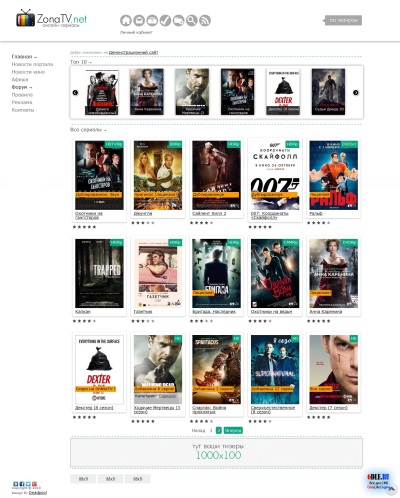 Причиной для запуска вашего сайта на локальном сервере, может быть как просто общее ознакомление с интерфейсом и функционалом системы ImageCMS, так и необходимость правок и доработок стандартного дизайна.
Причиной для запуска вашего сайта на локальном сервере, может быть как просто общее ознакомление с интерфейсом и функционалом системы ImageCMS, так и необходимость правок и доработок стандартного дизайна.
Возможно у вас возникнет вопрос: "Для чего вообще нужен локальный сервер и какие его преимущества?". Дело в том, что локальный сервер позволяет полноценно оценить и увидеть ваш сайт только на вашем локальном компьютере, еще до его непосредственного запуска в сети Интернет.
Соответственно, такая возможность, позволяет вам осуществлять правки и производить множество изменений сайта, без причинения какого либо неудобства вашей аудитории (если речь идет об уже запущенном сайте) или же просто свободно экспериментировать с дизайном и функционалом.
Итак, на сегодняшний день существует несколько довольно популярных локальных серверов, от разных разработчиков и для разных операционных систем. У каждого из них есть свои недостатки и преимущества, однако, исходя из общей простоты, удобства и надежности, мы рекомендуем бесплатную серверную среду OpenServer:
Для того, что бы запустить ваш сайт на локальном сервере, необходимо осуществить несколько шагов:
1. Скачайте и установите OpenServer на ваш компьютер.
Перейдите на сайт разработчика и скачайте доступный дистрибутив среды:
На официальном сайте, представлено несколько редакций продукта - рекомендуется выбрать "Расширенную" или "Максимальную", (хотя для установки ImageCMS подойдет любая редакция).
2. Осуществите первый, тестовый запуск OpenServer.
Для этого, перейдите в папку, в которую была установлена среда и кликните по соответствующему исполняемому файлу (в папке будут присутcвовать два файла: для 32 и 64 разрядной версии Windows):
И произвести перезагрузку компьютера:
Важно, актуально для версии ImageCMS 4.9 + при установке на Open Server версии 5.2.2 и ниже:
1. нужно загрузить последнюю версию ionCubeLoader с официального сайта https://www. ioncube. com/loaders. php
2. в загруженном архиве берем файл для для своей версии PHP (для версии ImageCMS 4.9 - PHP 5.4, для версии ImageCMS 4.10 - PHP 5.5)
3. файл копируем в папку OpenServer\modules\php\PHP-5.4\ext (пример) и переназываем в php_ioncube. dll
4. перегружаем Open Server
3. Скачивание дистрибутива ImageCMS
Если у вас еще нет дистрибутива ImageCMS, вы можете бесплатно скачать его с нашего официального сайта:
Скачивание файлов возможно только для зарегистрированных и авторизированных пользователей.
Дистрибутивы скачиваются в виде Zip архивов.
4. Перенос файлов ImageCMS в OpenServer
После распаковки архива, переходим в папку второго уровня (папка imagecms_corporate или imagecms_shop_premium/pro - в зависимости от дистрибутива) и копируем все находящиеся в ней файлы и папки :
Далее, открываем папку OpenServer\domains и создаем в ней папку для нашего сайта. Например: mycorporatesite. loc или myshop. loc :
Необходимо, чтобы имя созданной папки имело окончание именно .loc. в противном случае, локальный сервер с содержимыми в ней файлами и папками - работать не будет.
5. Повторный запуск локального сервера
Осуществляем повторный запуск сервера, при помощи уже использованного ранее исполняемого файла, или воспользовавшись созданным ярлыком (смотрите пункт 2). Далее, в вашем трее, с правой стороны, должен появится значок, в виде красного флажка:
Примечание:
Если у вас параллельно работает Skype, (или запущен какой либо другой онлайн мессенджер) - скорее всего произойдет сбой запуска сервера, так как OpenServer использует тот же 80 порт.
Решить данную проблему можно следующими способами:
- Отключить Skype, вызвав диспетчер задач Windows. Однако данное решение, устраняет конфликт лишь временно, до следующей перезагрузки компьютера или запуска Skype.
- Изменить настройки дополнительных соединений в Skype, осуществив переход Инструменты → Настройки → Дополнительно → Соединение. На данной вкладке следует убрать отметку в ячейке "для дополнительных входящих соединений следует спользовать порты 80 и 44". Не забудьте сохранить изменения настроек Skype и его перезапуск. Данный способ, позволяет устранить конфликт вовсе, причем не оказывая существенного влияния на качество связи по Skype. Но возможно после обновления Skype - действия придется повторить.
6. Начало настройки сайта
Итак, осуществляем следующее: клик по флажку OpenServer в трее → Мои сайты → вашсайт. loc:
На данном этапе, возможна ошибка, связанная с версией РНР. Если она произойдет, вы увидите следующее уведомление:
Данная ошибка обусловлена тем, что OpenServer, по умолчанию, использует более старую версию РНР 5.3, тогда как для движка ImageCMS необходима версия РНР 5.4.
Решить проблему можно при помощи настроек OpenServer, следующим способом:
- Открываем настройки OpenServer:
- Переходим на вкладку "Модули":
- В разделе "РНР", из выпадающего списка, выбираем необходимую версию 5.4 и сохраняем изменения:
После чего, сервер должен перезапустится.
Все - проблема решена. Теперь следует вновь повторить переход, описанный выше: клик по флажку OpenServer → Мои сайты → вашсайт. loc:
7. Принятие лицензионного соглашения.
Первым, что вы увидите на вкладке браузера, после первого запуска вашего сайта на ImageCMS - будет лицензионное соглашение, которым следует ознакомится и принять.
Так же вы можете ознакомится с нашим лицензионным соглашением, еще до скачивания дистрибутива, на странице "Лицензия ImageCMS" .
8. Этап проверки.
После принятия лицензии, в вкладке браузера, появится форма первого шага инсталляции (в командной строке браузера будет отображаться URL адрес http://вашсайт. loc/install/step_1 )
В ней ничего не следует делать - по этому просто кликните по кнопке в низу "Следующий".
9. Этап основных настроек.
В следующей форме, которая откроется в той же вкладке браузера, (в командной строке будет отображаться URL адрес http://вашсайт.loc/install/step_2 ) следует осуществить самые важные действия, при установке ImageCMS на локальный сервер:
- Задать настройки сайта
- Подключить базу данных
- Создать администратора
9.1 Задать настройки сайта
В данном, разделе, обязательно указать название вашего сайта в соответствующем поле:
Так в данном разделе можно:
- Выбрать язык административной части вашего сайта, в пункте "Язык административной части" (по умолчанию выбран русский язык. В последующем, язык админ части, можно будет изменить из самого админ профиля.)
- Указать системе, устанавливать или нет, стандартные демо-данные, при помощи пункта "Установить демо-данные" (Демо-данные устанавливаются по умолчанию)
9.2 Создание и подключение базы данных
