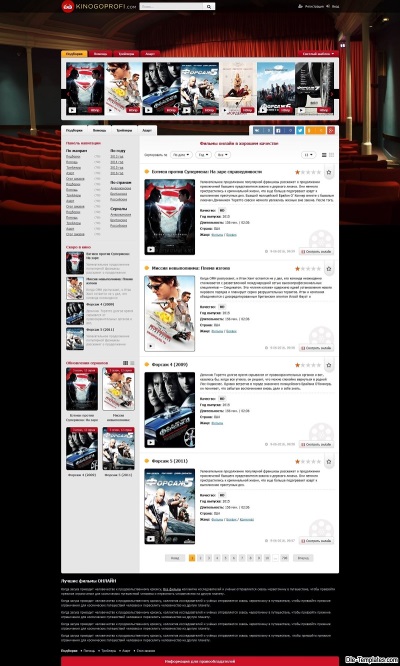 Установка CMS DLE на Денвер.
Установка CMS DLE на Денвер.
Установим CMS DataLife Engine на Денвер. Это необходимо для тестирования сайтов на Вашем локальном компьютере перед тем, как выкладывать готовый сайт на всеобщее обозрение. Ведь нет ничего приятного в том, что код сайта может оказаться \”сырым\”. В этом случае Вы потеряете многих будущих потенциальных посетителей. Вот для предотвращения подобной ситуации и используется Джентльменский набор Web-разработчика Денвер.
Инструкция по установке DLE на Денвер… Установка CMS DLE на Денвер.
Установим CMS DataLife Engine на Денвер. Это необходимо для тестирования сайтов на Вашем локальном компьютере перед тем, как выкладывать готовый сайт на всеобщее обозрение. Ведь нет ничего приятного в том, что код сайта может оказаться \”сырым\”. В этом случае Вы потеряете многих будущих потенциальных посетителей. Вот для предотвращения подобной ситуации и используется Джентльменский набор Web-разработчика Денвер.
Инструкция по установке DLE на Денвер.
1. Считаем, что Денвер Вы уже установили.
2. Скачиваем архив с DLE 9.0 .
3. На диске Z компьютера, где установлен Денвер. в папке home создаем папку dle. ru :
4. В новой папке dle. ru создаем еще папку www
5. В папку www копируем файлы из папки upload архива DLE 9.0 :
6. Теперь необходимо создать Базу данных. Для этого в браузере открываем страницу по адресу:
7. Находим раздел \”Утилиты\” внизу открытой страницы и нажимаем на \”Заведение новых БД и пользователей MySQL\”:
8. Заполняем все предлагаемые поля и нажимаем на \”Создать БД и пользователя\”:
9. \”База данных и новый пользователь заведены\”-именно это показывает Вам Денвер:
10. Теперь приступим непосредственно к установке DLE на Денвер. В адресной строке браузера введем путь к файлу инсталляции DLE:
и попадаем на страницу \”Мастер установки скрипта\”:
11. Жмем \”Начать установку\” и в появившемся окне принимаем лицензионное соглашение:
12. В окне \”Проверка установленных компонентов PHP\” жмем \”Продолжить\”:
13. В \”Проверке на запись у важных файлов системы\” нажимаем \”Продолжить\”:
14. Мы добрались до окна \”Настройка конфигурации системы\”. Здесь вводим свои данные по Базе данных и доступа к административной панели. Нажимаем \”Продолжить\”:
15. Поздравляем Вас! Установка DLE на Денвер успешно завершена:
16. Теперь в адресной строке вводим:
http://dle. ru/admin. php
и попадаем на страницу входа в админпанель Вашего сайта DLE, установленного на Денвер:
где вводим свои логин и пароль.
17. Попадаем в саму админпанель движка DLE, который мы установили на Денвер:
18. На сам сайт входим, введя адрес:
http://dle. ru/
в адресную строку браузера:
19. После установки движка DLE на Денвер, так же, как и на любой хостинг, не забудьте удалить файл install. php и папку upgrade.
Система управления сайтом DLE установлена на Денвер. Теперь можно тестировать Ваши шаблоны на профпригодность.
Статья взята из открытых источников: http://dleping. ru/training/35-ustanovka-cms-dle-na-denver. html
